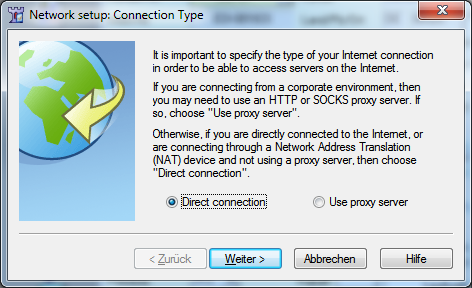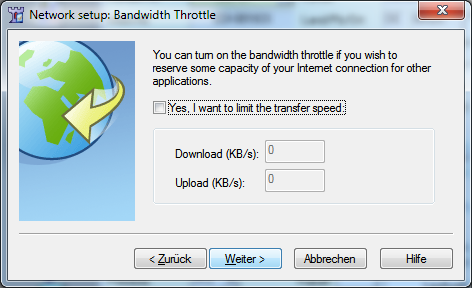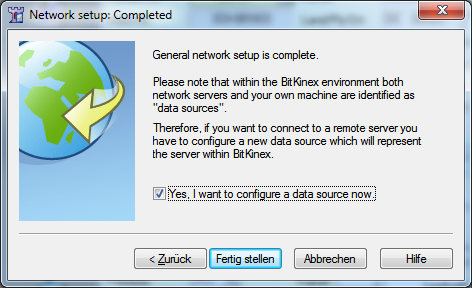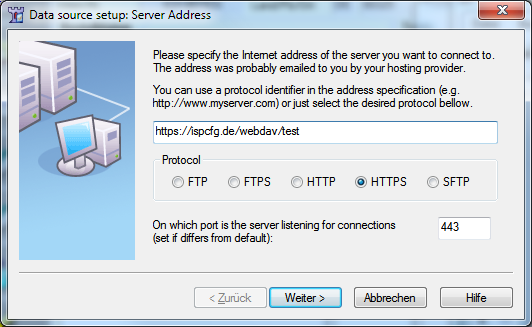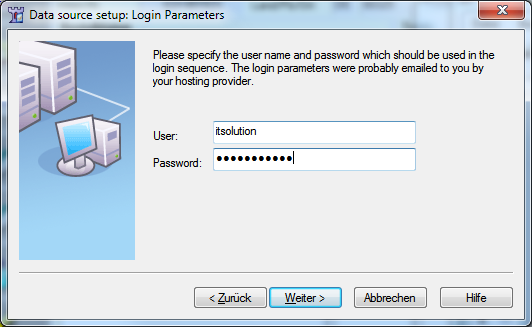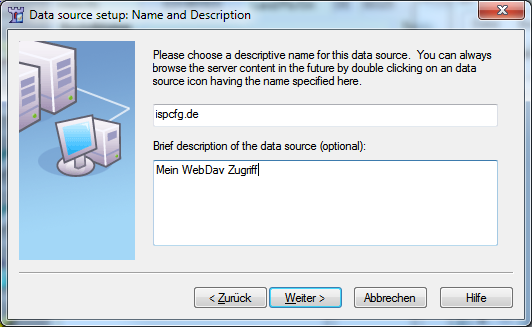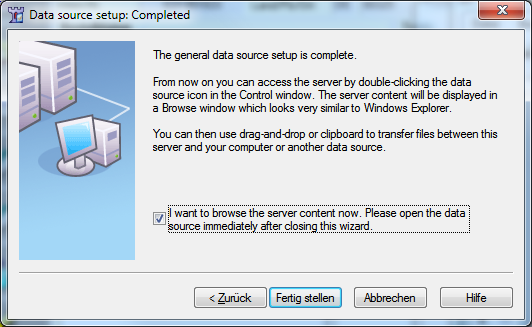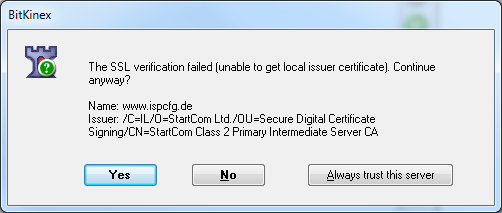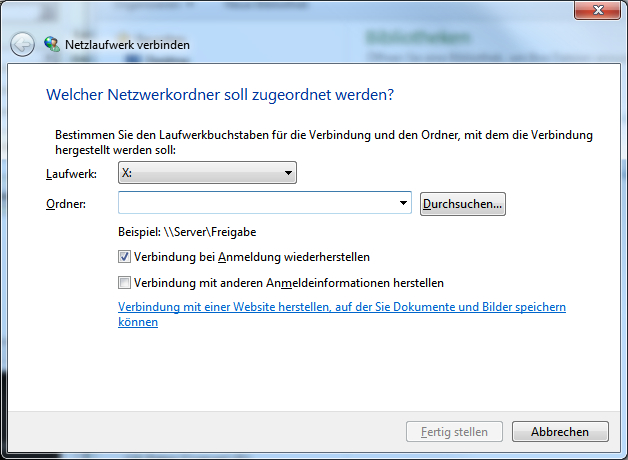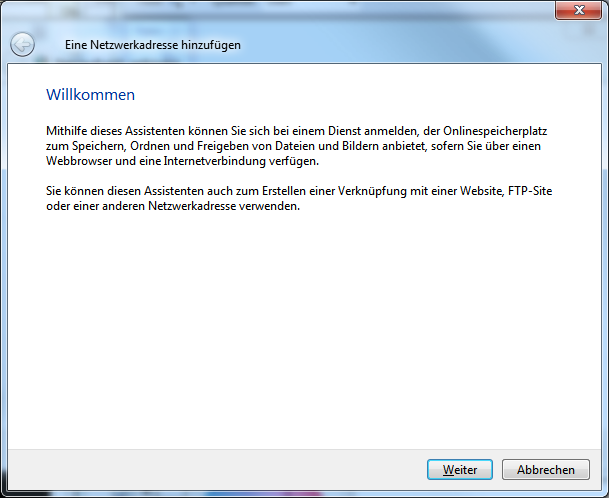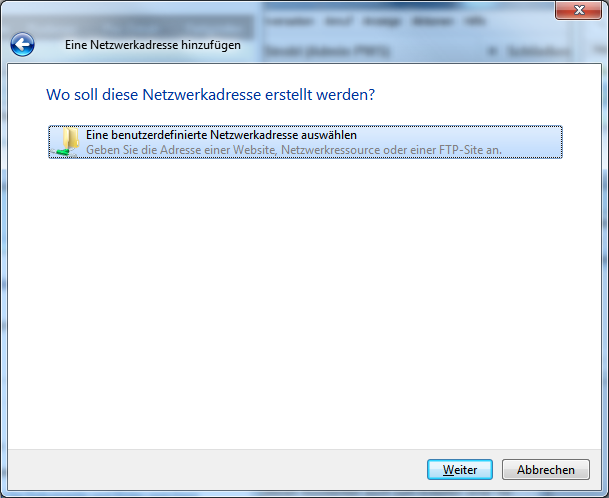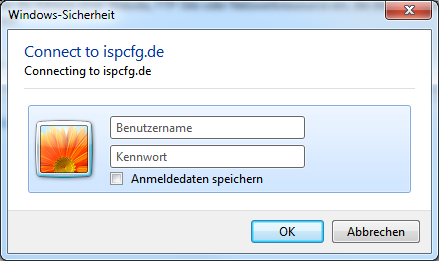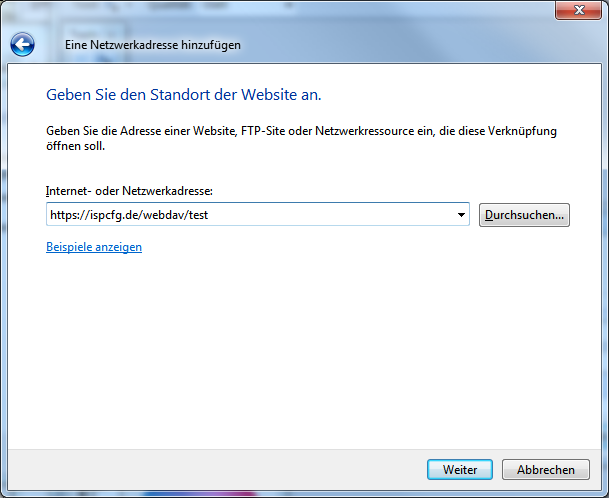WebDav einrichten
Inhaltsverzeichnis
WebDav einrichten
Webserver
Im ISPConfig unter Webseite/Webdav-User kann man Benutzer einrichten.
Die WebDav Ordner liegen generell versteckt und nur durch WebDav zugängig auf dem Server. Es wird empfohlen https einzusetzen.
Zugriff mit BitKinex
Mit dem BitKniex Client klappt der Zugriff am Besten. Ausserdem ist damit SFTP (SSH) und WebDav Zugriff möglich:
Beim Installieren bekommt man die folgenden Fragen gestellt:
Verbindungsart "Direct Connection":
Bandbreitenbegrenzung:
Einrichtung eines Zugriffspunktes öffnen:
Hier tragen Sie beispielsweise https://ispcfg.de/webdav/test ein (SSH Verbindungen sind auch möglich):
Geben Sie den Benutzernamen und Ihr Kennwort ein:
Geben Sie einen aussagekräftigen Namen und eine Beschreibung ein:
Öffnen Sie die Verbindung:
Bestätigen Sie die Sicherheitsausnahem (oder installieren Sie die Root Zertifikate für den Anbieter des Zertifikates)
Achtung: Nach der Installation kann ein Neustart notwendig sein, damit die Windows Explorer Integration funktioniert.
Zugriff von Windows 7
Um auf WebDav von Windows aus zugreifen zu können sollte es mit https verwendet werden. Achtung - Ihre Zertifikate müssen gültig sein und auf den richtigen Servernamen lauten.
Windows Vista und Windows 7 müssen angepasst werden, damit der Zugriff erfolgen kann: http://support.microsoft.com/kb/841215
Konfiguration von Windows optimieren: Datei:WebDav.zip
Im Windows Explorer ist im Menü Extras (unter Windows 7 durch Druck auf die ALT Taste sichtbar) / Netzlaufwerk verbinden der Zugriff auf WebDav möglich:
Hier auf "Verbindung mit einer Webseite herstellen, auf der Sie Dokumente und Bilder speichern können" drücken:
Weiter...
Hier "Eine benutzerdefinierte Nezwerkadresse auswählen" drücken und "Weiter":
Unter "Internet- oder Netzwerkadresse" tragen Sie beispielsweise https://ispcfg.de/webdav/test ein:
Dann den Benutzernamen und das Kennwort:
Dann haben Sie im Explorer ein neues Laufwerk.